

how you set up the light around the monitor.the thickness of the bezel around your monitor.Since all other zones are calculated based on the initial selected area, there may be a couple of different factors that may be causing the inaccuracy of other zones: In order to get a more accurate setup, you may need to fine tune the selected screen area. The effect is a little difficult to capture on video it's much more noticeable in person.Īlso, there is no wall behind the monitor, thus making the effect in this video a little more difficult to see. Your multizone light should now be responding to your screen. Change it to either SurroundClockwise, or SurroundCounterClockwise, depending on how you set your lights up. You can also fine tune this area by changing the Top-Left and Bottom-Right values in the ScreenColour window.Ĭlick on 'Assign Parts of Capture Area To Bulbs' and select your multizone light from the list.īy default, the area assigned to your multizone light should be set to 'None'.Move and resize the window to approximately where you want the green zone to react to on screen.
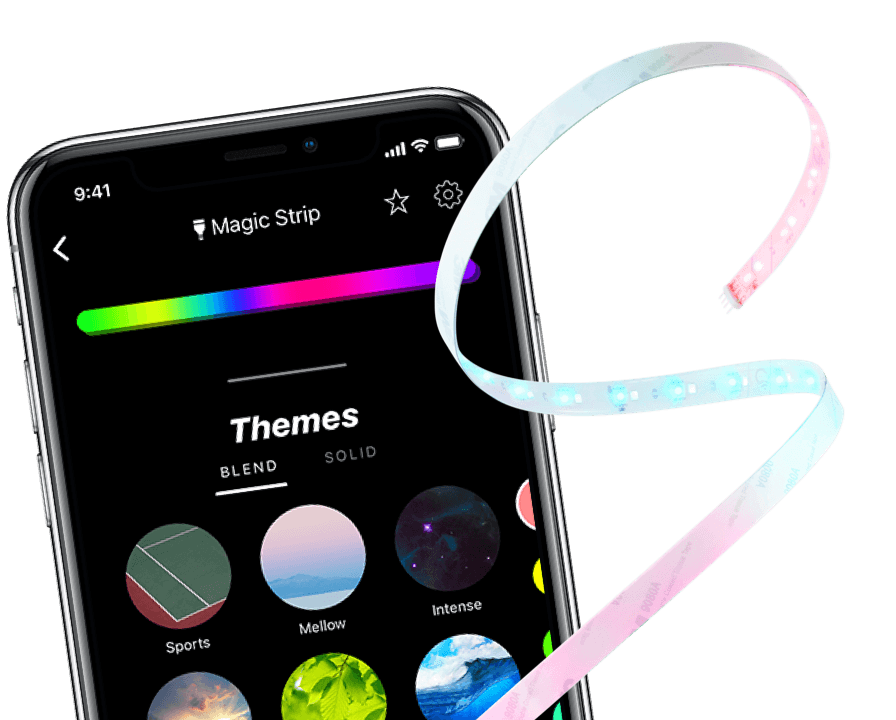
We will be using this zone to calculate the location for the rest of the zones. Your selected multizone should respond by turning off all zones, except the first starting zone which should now be green. Changed colours from HSL to HSV (in general, colours will be brighter)Īfter starting a screen colour thread, select your multizone bulb from the list.Ĭlick on 'Set Screen Area'.Grab the latest release here: v1.1: What's new? In other words, an ambilight for your monitor using Lifx Z. MaxLifx-Z is a fork of the original MaxLifx with one goal in mind: get each of zones in a multizone light (such the Lifx Z), to respond to a certain area of the screen.


 0 kommentar(er)
0 kommentar(er)
